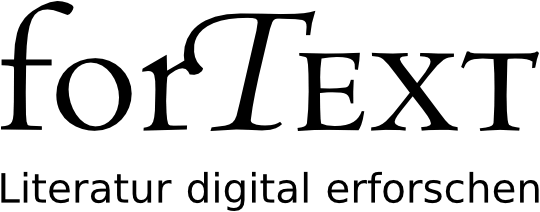Eckdaten der Lerneinheit
- Anwendungsbezug: Briefmanuskript von Richard Dehmel
- Methode: Manuelle digitale Transkription eines Manuskripts
- Angewendetes Tool: Transkribus
- Lernziele: Download eines eingescannten Briefes, Installation und Nutzung des Tools, Export des erzeugten Transkripts
- Dauer der Lerneinheit: ca. 120 Minuten
- Schwierigkeitsgrad des Tools: mittel
Bausteine
- Anwendungsbeispiel
Welchen Brief transkribieren Sie? Erstellen Sie ein digitales Transkript eines Briefes von Richard Dehmel an Rainer Maria Rilke und verknüpfen Sie den elektronischen Text mit der Handschrift. - Vorarbeiten
Was müssen Sie tun, bevor es losgehen kann? Lernen Sie, wie man Transkribus installiert und einen Text hochlädt. - Funktionen
Welche Funktionen bietet Ihnen Transkribus zur digitalen Transkription von Handschriften? Lernen Sie die einzelnen Komponenten des Tools kennen und lösen Sie Beispielaufgaben. - Lösungen zu den Beispielaufgaben
Haben Sie die Beispielaufgaben richtig gelöst? Hier finden Sie Antworten.
1. Anwendungsbeispiel
In dieser Lerneinheit werden wir am Beispiel eines Briefes des Schriftstellers Richard Dehmel an Rainer Maria Rilke lernen, wie man handschriftliche Manuskripte digital transkribieren kann. Handschriften stellen eine besondere Herausforderung für die automatische Digitalisierung dar (vgl. → Möglichkeiten der Textdigitalisierung), weil handgeschriebene im Gegensatz zu maschineller Schrift individuellen Mustern folgt und nicht nur zwischen unterschiedlichen Autor*innen, sondern häufig auch innerhalb eines Oeuvres oder gar einzelner Texte variiert. Wollen Sie handschriftliche Dokumente nicht nur als Bilddateien (d. h. als Scans) digitalisieren und mit Metadaten versehen, sondern auch eine Volltexttranskription vornehmen, um den Text elektronisch les- und durchsuchbar zu machen (vgl. → Digitale Manuskriptanalyse), bietet sich das Tool → Transkribus an. In diesem Tool wird die Handschrift direkt mit dem Transkript verknüpft, sodass es bei größeren Mengen von Manuskripten der gleichen Handschrift möglich ist, diese Schrift mit maschinellem Lernen zu „trainieren” und damit automatisch transkribierbar zu machen. Transkribus ist eine im Rahmen des europäischen READ-Projektes („Recognition and Enrichment of Archival Documents”). entwickelte kostenlos nutzbare Forschungsplattform, die momentan mehr als 10.000 Nutzer*innen das Transkribieren, Erkennen und Untersuchen von historischen Dokumenten ermöglicht, ohne dass umfangreiches technisches Vorwissen vonnöten ist.
2. Vorarbeiten
In der Staats- und Universitätsbibliothek Hamburg befindet sich ein umfangreiches Briefarchiv des zu Beginn des 20. Jahrhunderts berühmten Schriftstellers Richard Dehmel. Die Briefe liegen teilweise bereits als digitale Scans vor, wurden bislang jedoch nicht transkribiert. Wir werden in dieser Lerneinheit beispielhaft einen Brief Dehmels an Rainer Maria Rilke vom 17. Januar 1906 transkribieren. Um sich den Brief als PDF herunterzuladen, klicken Sie hier. Sie sehen den eingescannten Brief, den Sie sich mit einem Klick auf „Gesamtwerk als PDF” herunterladen können, nachdem Sie den Nutzungsbedingungen zugestimmt haben. Tipp: Wollen Sie Transkribus für Ihre eigenen Manuskripte verwenden und eine Handschrift trainieren, achten Sie unbedingt darauf, dass Sie ordentliche (hochauflösende) Scans verwenden, um beste Ergebnisse zu erzielen.
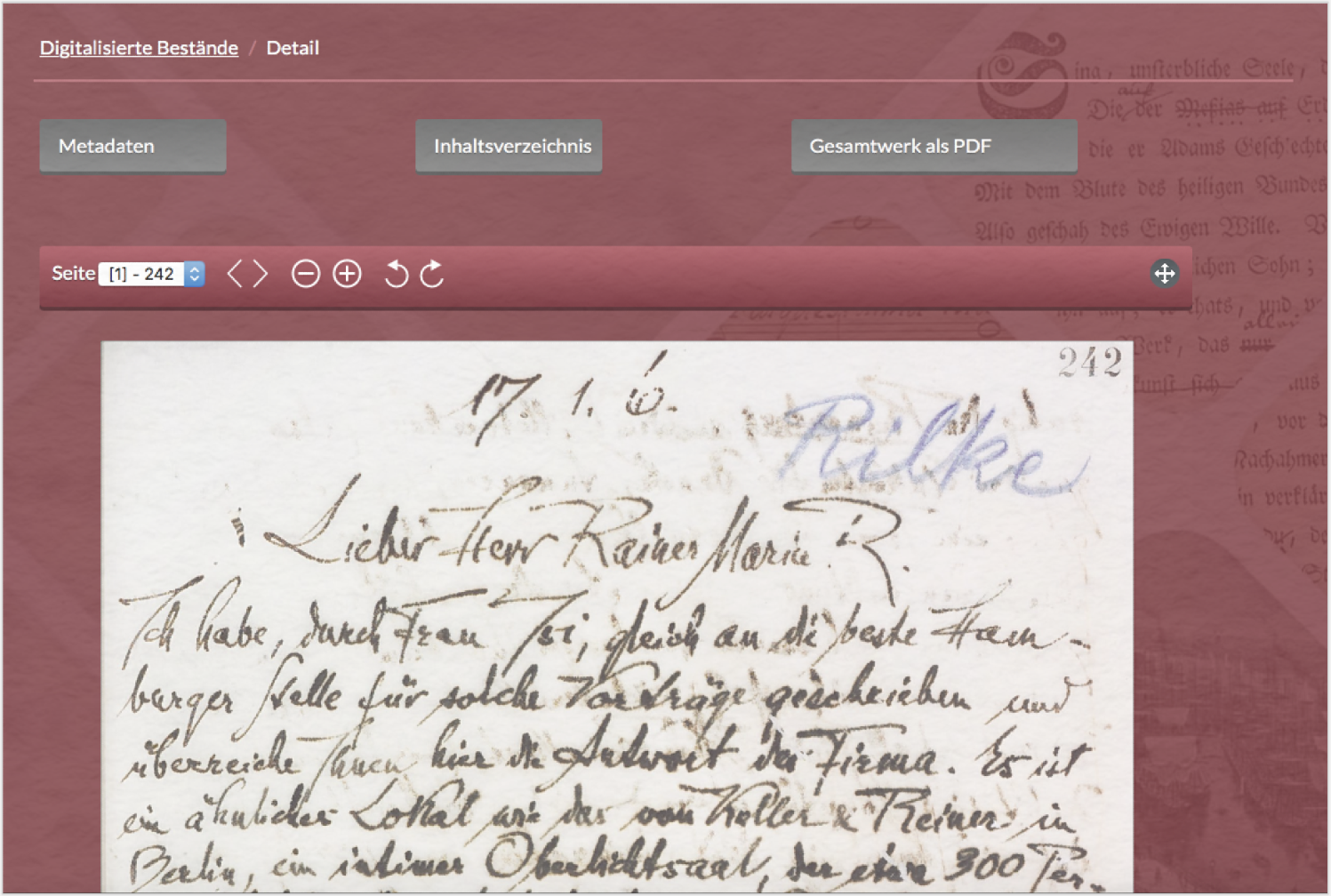
Da man in Transkribus PDF-Dateien direkt hochladen kann, bedarf es keiner weiteren Vorbereitung des Dokumentes. Die Umformung eines eingescannten in einen computerlesbaren Text ist eine unumgängliche Voraussetzung für Methoden der digitalen Textanalyse, sollten die Texte nicht bereits digital vorliegen. Eine manuelle oder automatische digitale Transkription findet daher im Zuge der Digitalisierung vor der digitalen Analyse statt.
Als nächstes installieren Sie sich das Transkribus-Tool und legen sich einen Account an, damit Sie ihre Dokumente und Transkriptionen jederzeit wiederfinden und verwalten können. Folgen Sie dazu diesem Link und klicken auf den für Ihr Betriebssystem passenden Download-Button.

Im sich öffnenden Login-Fenster können Sie sich entweder mit einem Google-Account anmelden, oder sich unter „sign up” registrieren.
Nach dem Login laden Sie sich das Tool durch einen erneuten Klick auf den entsprechenden Download-Button herunter und extrahieren (insofern das nicht von selbst geschieht) die ZIP-Datei auf ihrem Rechner. Sie können das Programm nun an einem Ort speichern, an dem Sie es leicht wiederfinden können. Öffnen Sie per Doppelklick das Programm (d. h. die Datei mit dem Transkribus-Logo). Sollte Ihr Computer Transkribus nicht öffnen wollen, liegt das vermutlich an Ihren Sicherheitseinstellungen. Wie Sie eine programmspezifische Ausnahme hinzufügen können, erfahren Sie im folgenden Video (oben für Mac, unten für Windows).
Sie haben nun das Tool Transkribus erfolgreich installiert. Nach dem Öffnen des Programms klicken Sie oben links auf den „Login”-Button, wählen Ihren Accounttyp (Google oder Transkribus) und loggen sich ein. Sie sehen die Arbeitsoberfläche von Transkribus (vgl. Abb. 3) und eine Mitteilung, welche neuen Funktionen in letzter Zeit erschienen sind. Diese können Sie schließen. Da Ihre Arbeitsschritte auf dem Transkribus-Server gespeichert werden, ist für die Arbeit mit dem Tool eine Verbindung mit dem Internet Voraussetzung.

In der oberen Leiste sehen Sie verschiedene Icons, mit denen Sie verschiedene Ansichten einstellen und diverse dokumentbezogene Aktionen durchführen können. Eine kurze Erläuterung erhalten Sie beim Hovern über das jeweilige Icon. Hier finden Sie auch das Icon für den Dokumentimport, auf das Sie nun klicken.
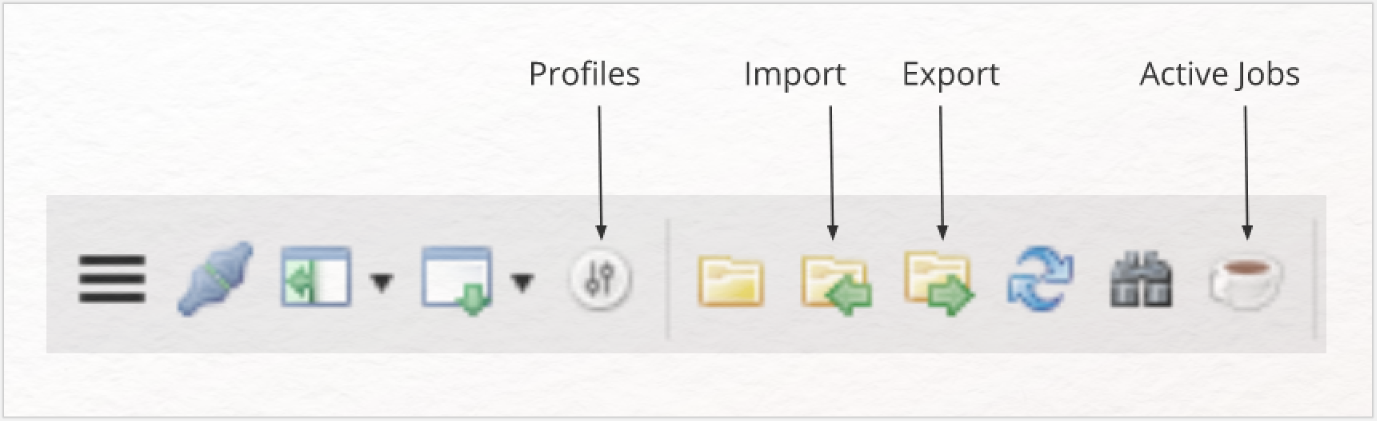
Wählen Sie in dem sich öffnenden Fenster die Option „Extract and upload images from pdf” und suchen per Klick auf den Button rechts neben dem Eingabefeld die zuvor gespeicherte PDF-Datei des Dehmelbriefes. Bevor Sie schließlich den „Upload”-Button klicken, erstellen Sie unter „Add to collection” Ihre eigene Kollektion, in der dieser Brief gespeichert werden soll. Kollektionen (d. h. Sammlungen) helfen Ihnen bei der Organisation zusammengehörender Dokumente.
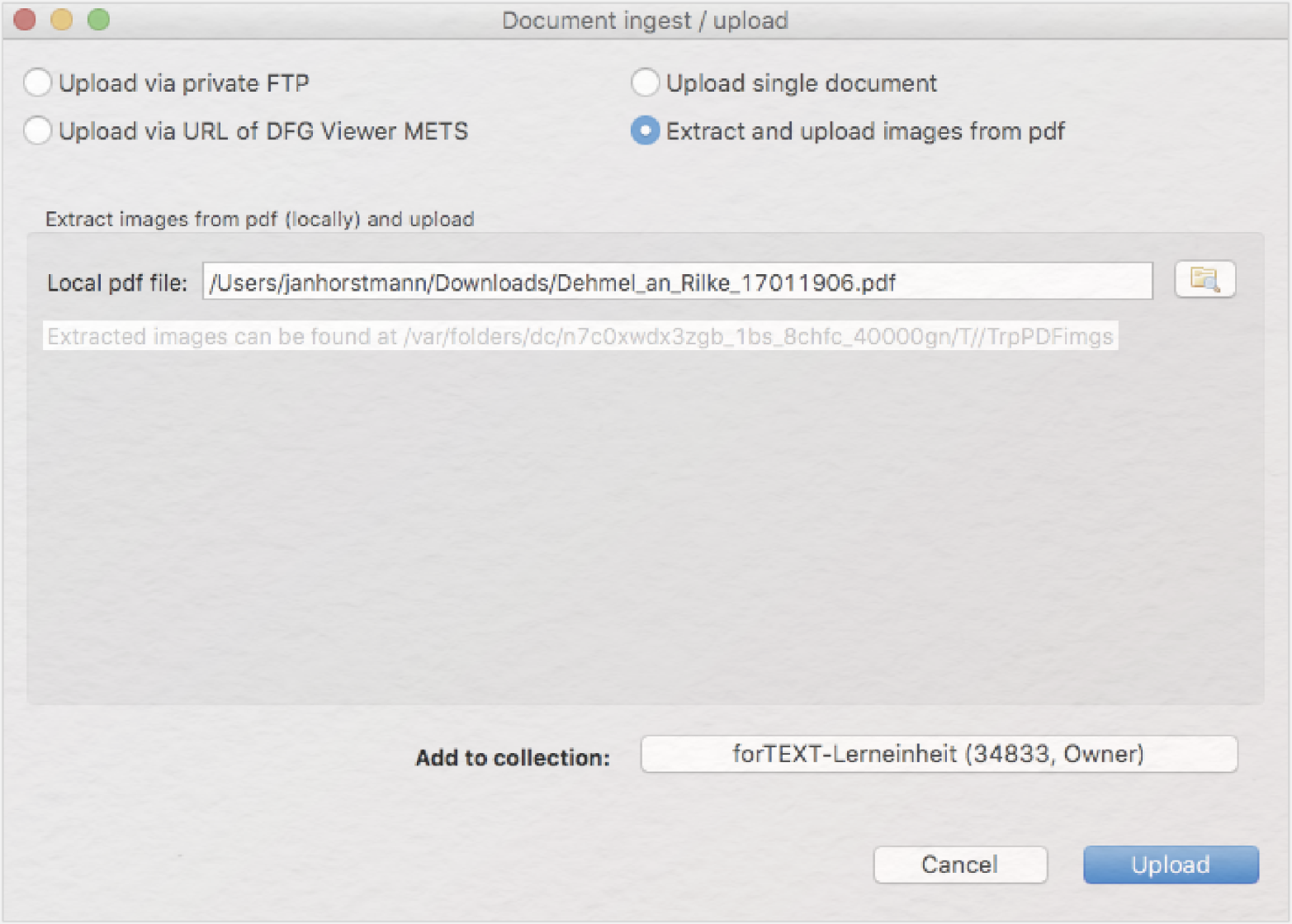
Die Datei wird nun hochgeladen und Sie erhalten eine Meldung, wenn der Upload abgeschlossen wurde. In der linken Spalte der Benutzeroberfläche können Sie ihre Kollektion auswählen, unter der dann die enthaltenen Dokumente (in diesem Fall nur der Brief Dehmels) aufgeführt werden. Da hochgeladene Dateien zunächst vom Transkribus-Server verarbeitet werden müssen, kann es einige Minuten dauern, bis das Dokument angezeigt wird. Klicken Sie dafür hin und wieder auf den „Reload”-Button unten rechts in dieser linken Spalte (siehe Abb. 6). Tipp: Sie können in Transkribus eine Liste der bereits abgeschlossenen und noch aktiv ausgeführten Jobs mit einem Klick auf das Kaffeetassen-Symbol in der Leiste oben links einsehen (vgl. Abb. 4).
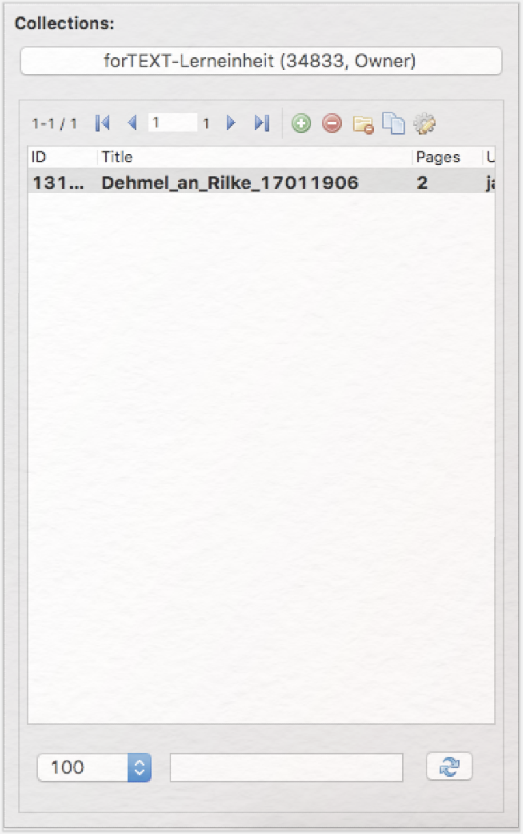
Ein Doppelklick auf den schließlich erscheinenden Dokumentnamen öffnet das Manuskript auf der rechten Seite. Der Button „Document Manager” bietet Ihnen die Möglichkeit, die Dokumente in einer Kollektion zu verwalten und bspw. einzelne Seiten aus einem Dokument zu löschen. Sollten Sie Manuskripte haben, die noch nicht als Scans vorliegen, empfiehlt sich die von Transkribus entwickelte und kostenlos nutzbare Android-App DocScan, die eingescannte Manuskripte zeitsparend direkt Ihrem Transkribus-Account hinzufügt. Sie haben nun ein Manuskript in Transkribus hochgeladen und sind damit bereit für die digitale Transkription!
3. Funktionen
Transkribus stellt eine direkte technische Verknüpfung zwischen den einzelnen Zeilen des Manuskripts (das als Bilddokument noch nicht elektronisch lesbar ist) mit der entsprechenden manuell eingegebenen Transkription her: die Grundvoraussetzung für ein maschinelles Lernen, das eine automatische Erkennung der Handschrift möglich machen soll. Um sicherzustellen, dass der transkribierte Text immer dem richtigen Text auf der jeweiligen Manuskriptseite zugeordnet werden kann, müssen auf jeder neuen Manuskriptseite zunächst immer die einzelnen Textbereiche und die Zeilen definiert werden. Das Tool bietet hierfür bei regelmäßig geschriebenen Manuskripten eine verhältnismäßig zuverlässige automatische Unterstützung; kompliziertere Layouts (z. B. Listen oder Ergänzungen zwischen den Zeilen oder am Rand des Textes) bedürfen häufig einer manuellen Korrektur. Als Menschen können wir leicht erkennen, an welcher Stelle des eigentlichen Textes bspw. eine Ergänzung am Rand gelesen werden soll. Dem Tool müssen Sie diese Lesereihenfolge explizit beibringen, um eine korrekte Referenzierung von Bildausschnitt/Manuskriptstelle und Transkript garantieren zu können.
Für diesen, auch Segmentierung genannten Arbeitsschritt, wählen Sie zunächst das „Segmentation”-Profil wie in Abb. 7 gezeigt in Transkribus aus.
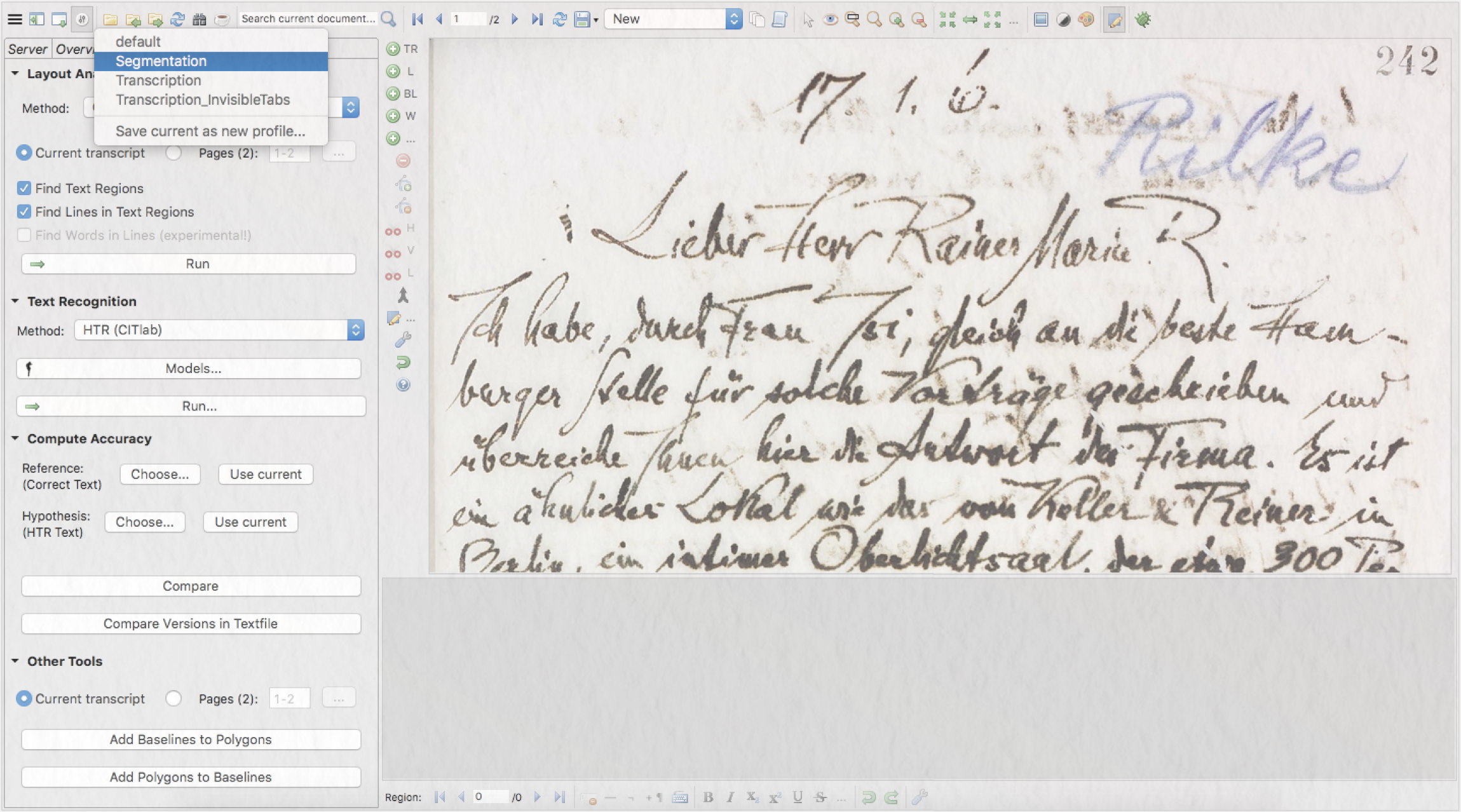
Unter dem Profile-Icon finden Sie mehrere Tabs, von denen Sie nun „Tools” auswählen. Hier finden Sie zahlreiche Funktionen bspw. für die Layoutanalyse oder die Texterkennung. Uns interessiert in dieser Lerneinheit hiervon besonders die Layoutanalyse. Das unter diesem Punkt vorausgewählte „Current transcript” wird die Zeilen auf der aktuell aufgerufenen ersten Seite des geladenen Manuskripts als solche auszeichnen. Aktivieren Sie rechts daneben die andere Option „Pages”, und begrenzen Sie den Seitenrahmen auf die beiden Briefseiten, damit das Layout auf beiden Seiten analysiert wird. Außerdem wird Transkribus in diesem Schritt Textregionen und die Zeilen innerhalb dieser Textregionen finden (automatisch vorausgewählt sind „Find Text Regions” und „Find Lines in Text Regions”). Ein Klick auf den „Run”-Button darunter startet die automatische Layoutanalyse. Sie erhalten jeweils eine Meldung, dass der Job ausgeführt wird und dass die Aufgabe abgeschlossen wurde. Transkribus fragt Sie, ob Sie die Seite nun neu laden wollen. Klicken Sie auf „Yes”.
(Exkurs: Sollten Sie eingescannte Textdokumente haben, die nicht handschriftlich sondern gedruckt (aber dennoch nicht computerlesbar) sind, bietet Transkribus auch einige OCR-Funktionen des sonst kostenpflichtigen Abbyy FineReaders für zahlreiche Sprachen an. Laden Sie dafür Ihr Dokument wie beschrieben in eine Kollektion. Der zweite Abschnitt im Tab „Tools” heißt „Text Recognition” und hier können Sie als Methode statt der voreingestellten HTR auf OCR umstellen. Ein anschließender Klick auf „Run” erstellt Ihnen, nachdem Sie die Sprache des Dokuments und die Schriftart (Fraktur, Latein oder gemischt) ausgewählt haben, automatisch ein Transkript, das Sie nur noch korrigieren müssen. Achtung: Frakturschriften stellen erfahrungsgemäß für OCR-Tools große Probleme dar. Der Abbyy FineReader ist hierfür zwar das am häufigsten empfohlene Tool, auch hier müssen Sie sich jedoch noch auf teilweise umfangreiche manuelle Nachkorrekturen einstellen.)
Klicken Sie nun auf das Manuskript, sehen Sie einen grün eingefärbten Rahmen über der gesamten Manuskriptseite (dies ist die Textregion) und unter allen Zeilen blasse rote Linien (die sog. Baselines).
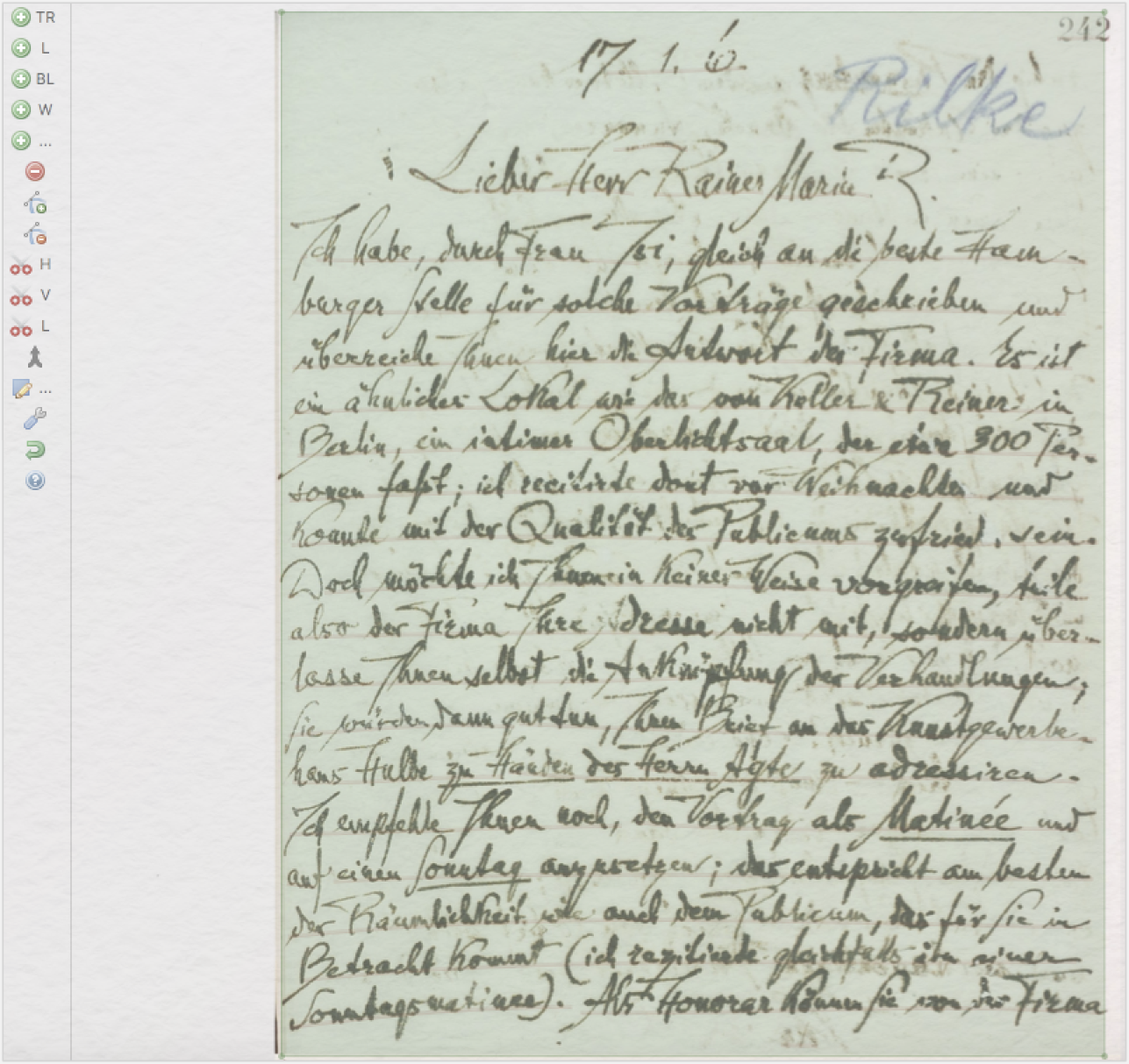
Sie können das Manuskript auf der Arbeitsfläche verschieben, indem Sie außerhalb des Dokumentes klicken und ziehen (Achtung: Wenn Sie auf das Dokument klicken und ziehen, verschieben Sie die Textregion oder die Baselines). Links neben dem Manuskript finden Sie u. a. Buttons, um Textregionen und Baselines manuell hinzuzufügen (siehe Abb. 8). Wenn Sie in das Dokument hereinzoomen (mit den Funktionen Ihrer Maus bzw. Ihres Touchpads oder über die Lupensymbole oberhalb des Manuskriptes), können Sie einzelne Baselines auswählen, indem Sie sie anklicken. Dort sehen Sie dann auch, dass jede Baseline einzelne Punkte miteinander verbindet, die bei Bedarf per Drag & Drop manuell verschoben werden können, sollte die automatische Erkennung bspw. eine Zeile falsch ausgezeichnet haben.

Nun geht es an die manuelle Korrektur der Zeilenauszeichnungen. In der Menüleiste oberhalb des Manuskriptes sehen Sie ein Icon, das wie ein Auge aussieht. Klicken Sie auf das Auge (siehe Abb. 10), haben Sie die Möglichkeit, unterschiedliche Aspekte des Layouts (un-)sichtbar zu machen. Stellen Sie sicher, dass Baselines („Show baselines”) und die Leseabfolge der Zeilen („Show lines reading order”) aktiviert sind. Eine korrekte Reihenfolge der Baselines ist wichtig, wenn Sie das zu erstellende Transkript als durchgängigen korrekten Text lesen können wollen. Ein erneuter Klick auf das Auge schließt das Menü wieder. Zoomen Sie dann an den Beginn des Briefes, sodass Sie die Baselines gut sehen und die kleinen Nummerierungszahlen am Beginn jeder Baseline erkennen können.
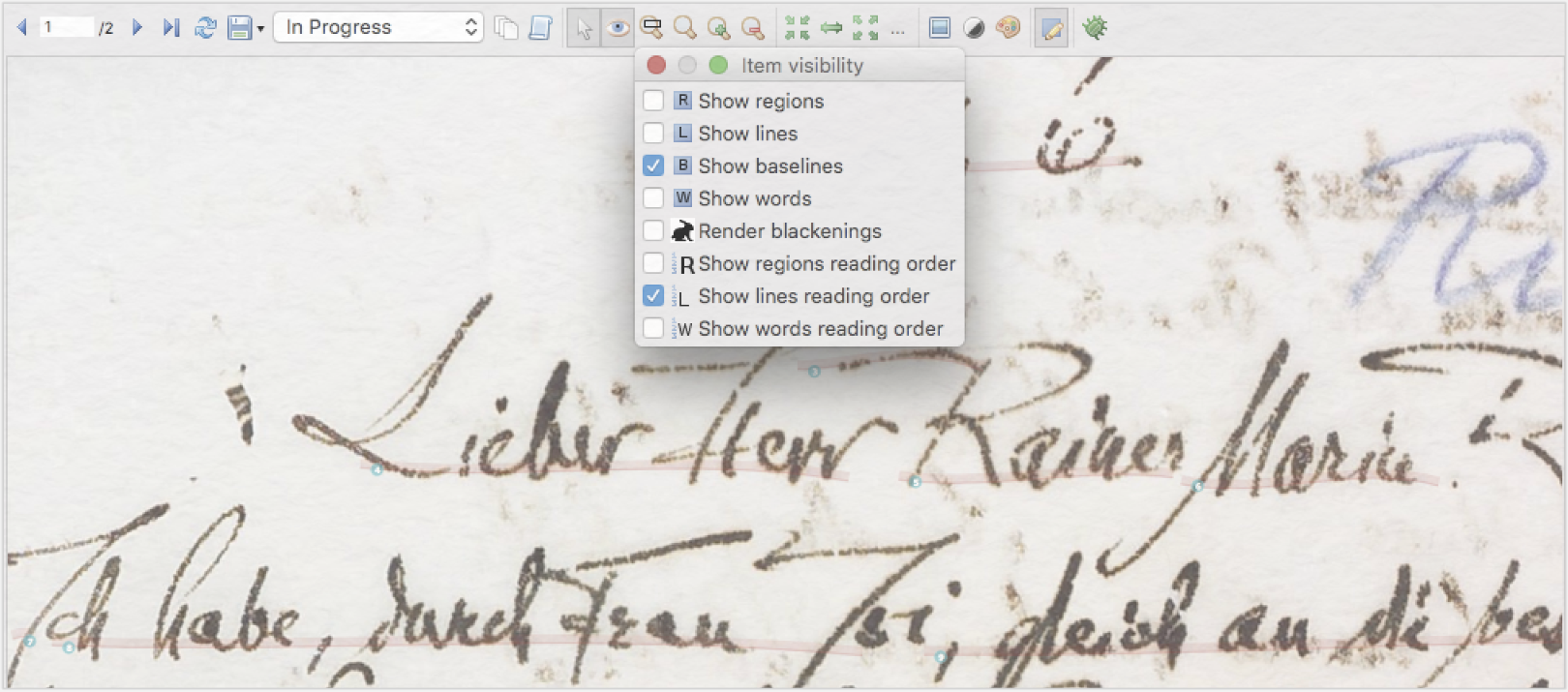
Aufgabe 1
Untersuchen Sie die Baselines der beiden Manuskriptseiten. Welche Arten von Fehlern fallen Ihnen auf und was könnten die Gründe für die fehlerhafte Auszeichnung sein?
Manuelle Korrektur: Wenn Sie ein maschinelles Training der Handschriften anstreben, spielen die „Fehler” in der automatischen Auszeichnung keine Rolle, solange Sie während der Durchführung der Transkription die transkribierten Wörter immer der richtigen Baseline zuordnen. In dieser Lerneinheit ist es uns jedoch wichtig, dass eine Manuskriptzeile auch nur als eine Baseline ausgezeichnet wird (sodass dem fertigen Manuskript ebenfalls die korrekten Zeilenumbrüche entnommen werden können bzw. das gesamte Transkript in der natürlichen Reihenfolge gelesen werden kann). Dafür lassen sich die Baselines einzeln durch Auswahl der einzelnen Punkte einer Baseline mit der Maustaste manuell manipulieren oder mit Rechtsklick (bzw. Backspace-Taste) löschen. Ganz neue Baselines setzen Sie mithilfe des Buttons „+ BL” links neben dem Manuskript. Verfahren Sie so mit dem gesamten Brief. Bei komplexen Layouts mag die manuelle Auszeichnung (durch Hinzufügen von Baselines über „+ BL”) der effizientere Weg sein, um Manuskriptzeilen und Lesereihenfolgen korrekt zu identifizieren. In diesen Fällen überspringen Sie den Schritt der automatischen Layoutanalyse und legen auch die Textregion(en) manuell fest.
Sie haben nun alle Baselines korrekt ausgezeichnet. Wechseln Sie über den „Profile”-Button oben links in die „Transcription”-Ansicht. Unter dem Manuskript erscheint ein weißes Feld mit durchnummerierten Zeilen: Hier werden Sie in Aufgabe zwei die Transkription vornehmen bzw. den entzifferten Text als elektronischen Text eingeben. Die Größe des weißen Feldes können Sie beliebig verändern, indem Sie es einfach weiter oder weniger weit über das Manuskript ziehen. Wenn Sie eine einzelne Zeile im Manuskript anklicken, sehen Sie, dass die entsprechende Zeile auch im Transkript hervorgehoben wird. Das funktioniert auch andersherum: Die jeweils ausgewählte Manuskriptzeile ist blau unterstrichen und die entsprechende Transkriptzeile erscheint in blauer Schrift.
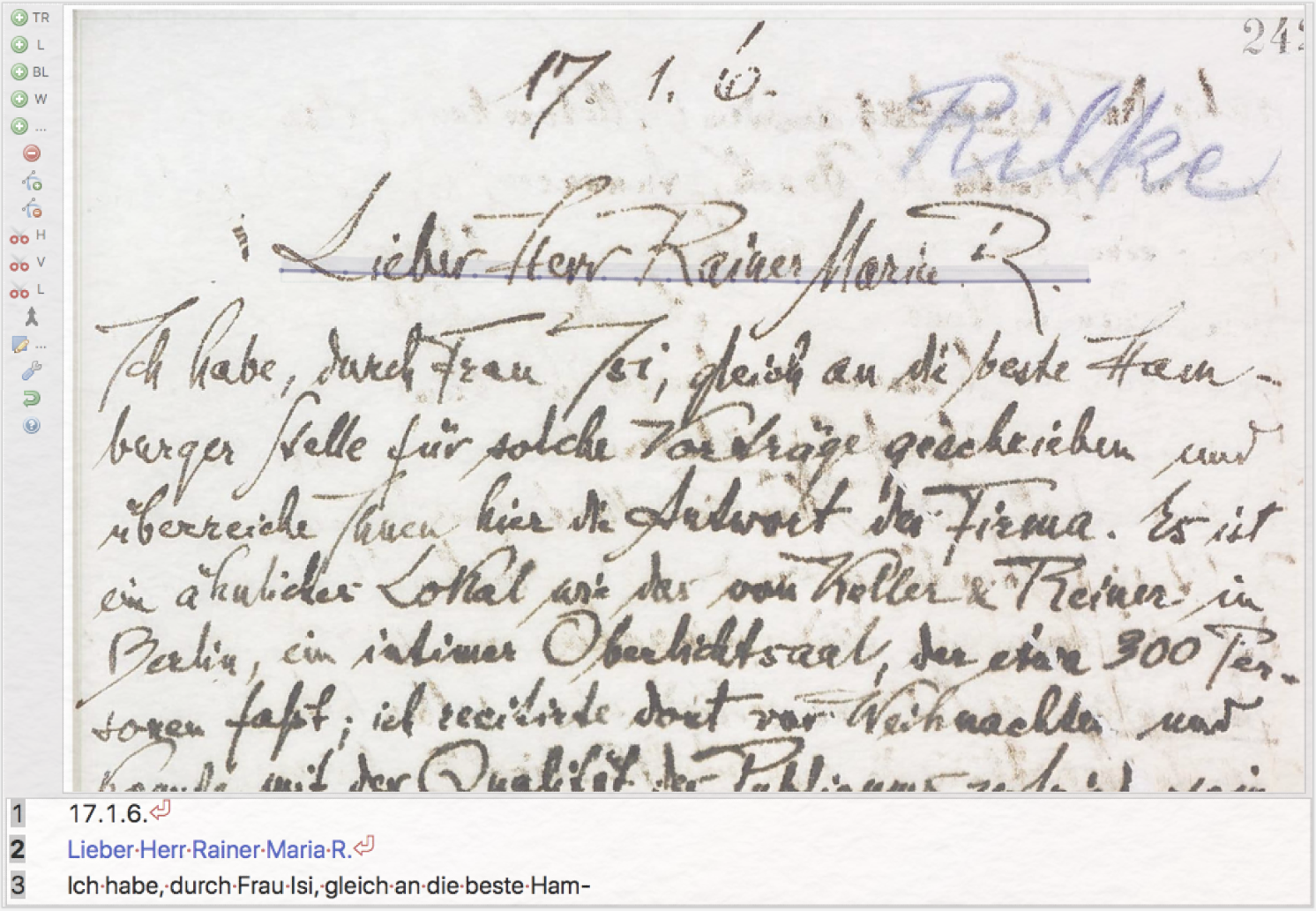
Diese Verknüpfung basiert auf der vorherigen Auszeichnung der Baselines. Der transkribierte Text muss daher immer genau hinter diejenige Nummer geschrieben werden, welche die entsprechende Baseline referenziert, um eine spätere HTR ermöglichen zu können. Hier zeigt sich auch der wesentliche Unterschied zwischen OCR und HTR: Während die automatische Erkennung von maschinell gedruckter Schrift buchstabenweise funktioniert, arbeitet die Handschriftenerkennung zeilenbasiert und vergleicht Buchstaben somit immer in ihrem Kontext (vgl. → Möglichkeiten der Textdigitalisierung). Vergleichen Sie bspw. einmal die beiden Es („e”) im ersten Wort „Lieber” miteinander. Die umgebenden Buchstaben bestimmen in Handschriften immer das individuelle Aussehen eines Buchstaben und führen somit zu nicht zu unterschätzenden Abweichungen.
Aufgabe 2
Transkribieren Sie jetzt Dehmels Brief an Rainer Maria Rilke. Wie gehen Sie mit nur schwer lesbaren Wörtern oder Buchstaben um? Was hat Rilke Dehmel zu Weihnachten geschenkt? Wann und mit wem wird Dehmel auf einer Vortragsreise sein?
Sie haben nun den Brief Dehmels an Rilke vollständig transkribiert. Beim Transkribieren werden Sie bemerkt haben, dass Dehmel häufig mit Unterstreichungen arbeitet. Damit ein Machine-Learning-Algorithmus begreift, dass diese Unterstreichungen nicht zum geschriebenen Wort gehören, sondern sie als Hinzufügung interpretieren kann, sollten auch derlei Formatierungen und Sonderzeichen minutiös in das Transkript mit eingearbeitet werden. Dafür finden Sie in der Leiste unterhalb des Transkriptionsfeldes die entsprechenden Icons (siehe Abb. 12). Ein Tastatur-Icon bietet Ihnen zudem zahlreiche weitere Schriften (wie arabische, erweiterte lateinische, hebräische Schrift sowie alchemistische und astronomische Symbole) und auch Sonderzeichen (im Tab „General Punctuation”).

Selbstverständlich hängt es von Ihrem konkreten Projektziel ab, wie minutiös das Transkript tatsächlich erstellt werden muss: Für Editionen und maschinelles Lernen ist eine große Genauigkeit unumgänglich. Da wir in dieser Lerneinheit weder eine Edition erstellen wollen noch ein maschinelles Lernen anstreben, interessiert uns lediglich der Inhalt des Manuskriptes, bei dem Unterstreichungen, Sonderzeichen, etc. nur ein bedingtes Erkenntnisinteresse haben.
(Exkurs: Sollte es Ihr Ziel sein, ein Modell für eine spezifische Handschrift zu trainieren (d. h. mithilfe eines maschinellen Lernens eine automatische Erkennung der Handschrift zu ermöglichen), ist die Devise: Je mehr Text einer Handschrift Sie manuell transkribieren, desto besser wird das trainierte Modell werden (Transkribus empfielt zwischen 5000 und 15.000 Wörter bzw. 25–75 Seiten). Alternativ lassen sich im Tab „Tools” unter „Text Recognition” bereits trainierte Handschriftenmodelle (wie die gotische oder die Kurrentschrift) auswählen. Das langfristige Ziel des Projektes ist es, die vielen in Transkribus angesiedelten Transkriptionsprojekte zu nutzen, um viele unterschiedliche Schreibstile zu trainieren. Auf diese Weise wird es zukünftig möglich sein, die meisten handschriftlichen Dokumente ohne vorheriges individuelles Training zu erkennen (vgl. das umfangreiche Transkribus-Wiki für weitere Informationen und Anleitungen). Da maschinelles Lernen sehr rechenaufwendig ist, ist die Möglichkeit, Modelle selbst zu trainieren, in der Standardversion nicht implementiert. Nehmen Sie dafür bitte Kontakt mit dem Transkribus-Team auf, das dieses Feature für Sie freischalten kann (siehe auch https://transkribus.eu/wiki/images/2/21/Modell_Training_in_Transkribus.pdf).
Haben Sie Ihr Manuskript erfolgreich transkribiert, bietet Ihnen Transkribus zahlreiche Möglichkeiten der Metadatenanreicherung. Oben links finden Sie den Tab „Metadata”, der vier weitere Untertabs für die verschiedenen Arten von Metadaten verbirgt: „Document”, „Structural”, „Textual” und „Comments”. Alle Metadaten, die Sie hier hinzufügen, können Sie später zusammen mit dem Transkriptionsdokument als TEI-XML speichern und in anderen Tools der digitalen Textanalyse weiter verwenden. Wir werden uns hier nur beispielhaft auf die textuellen Metadaten konzentrieren.
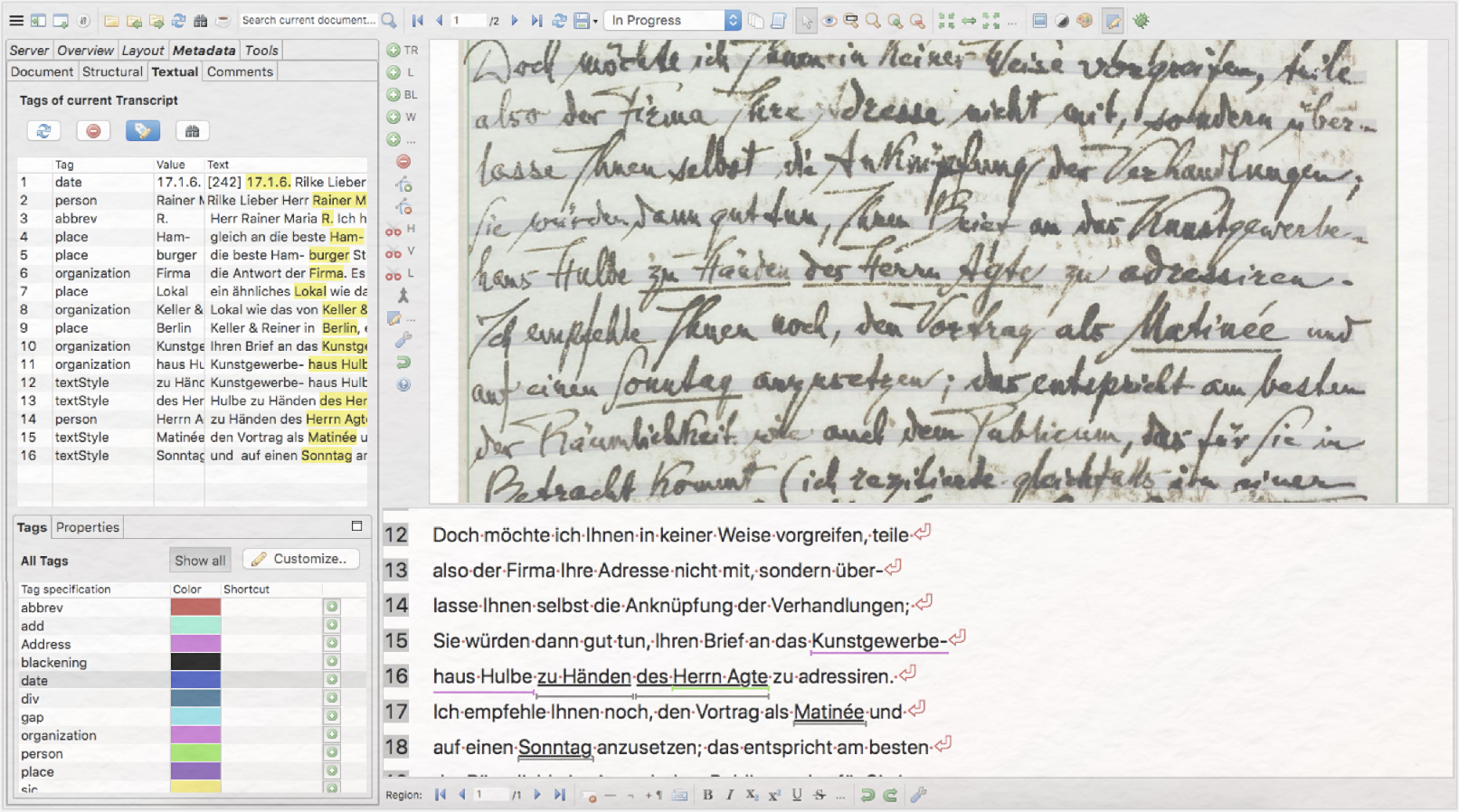
Unten links sind Ihnen hier bereits einige Beispielkategorien vorgegeben, die Sie im Transkript annotieren können. Indem Sie ein Wort oder eine Passage markieren und dann auf das „+”-Zeichen neben der entsprechenden Tag-Kategorie klicken, belegen Sie die entsprechende Textstelle mit diesem Tag. Zu jedem Tag gibt es zudem entsprechende Properties, wie z. B. die Angabe von Typen oder Ländernamen bei Orten (Tag „place”), Geburts- und Sterbedaten von Personen (Tag „person”) usw. Die Tagkategorien und Properties sind über den „Customize”-Button erweiterbar.
Aufgabe 3
Testen Sie alle Metadatenfunktionen von Transkribus. Annotieren Sie im Zuge dessen alle Organisationen, Orte und Personen. Wie viele gibt es davon, wo ergeben sich Schwierigkeiten und was kann diese Auszeichnung nützen?
Transkribierte und mit Metadaten versehene Manuskripte können schließlich in unterschiedlichen Formaten exportiert werden. In der Icon-Leiste oben finden Sie neben dem Import- ein Export-Icon, das Sie zu der folgenden Ansicht führt.
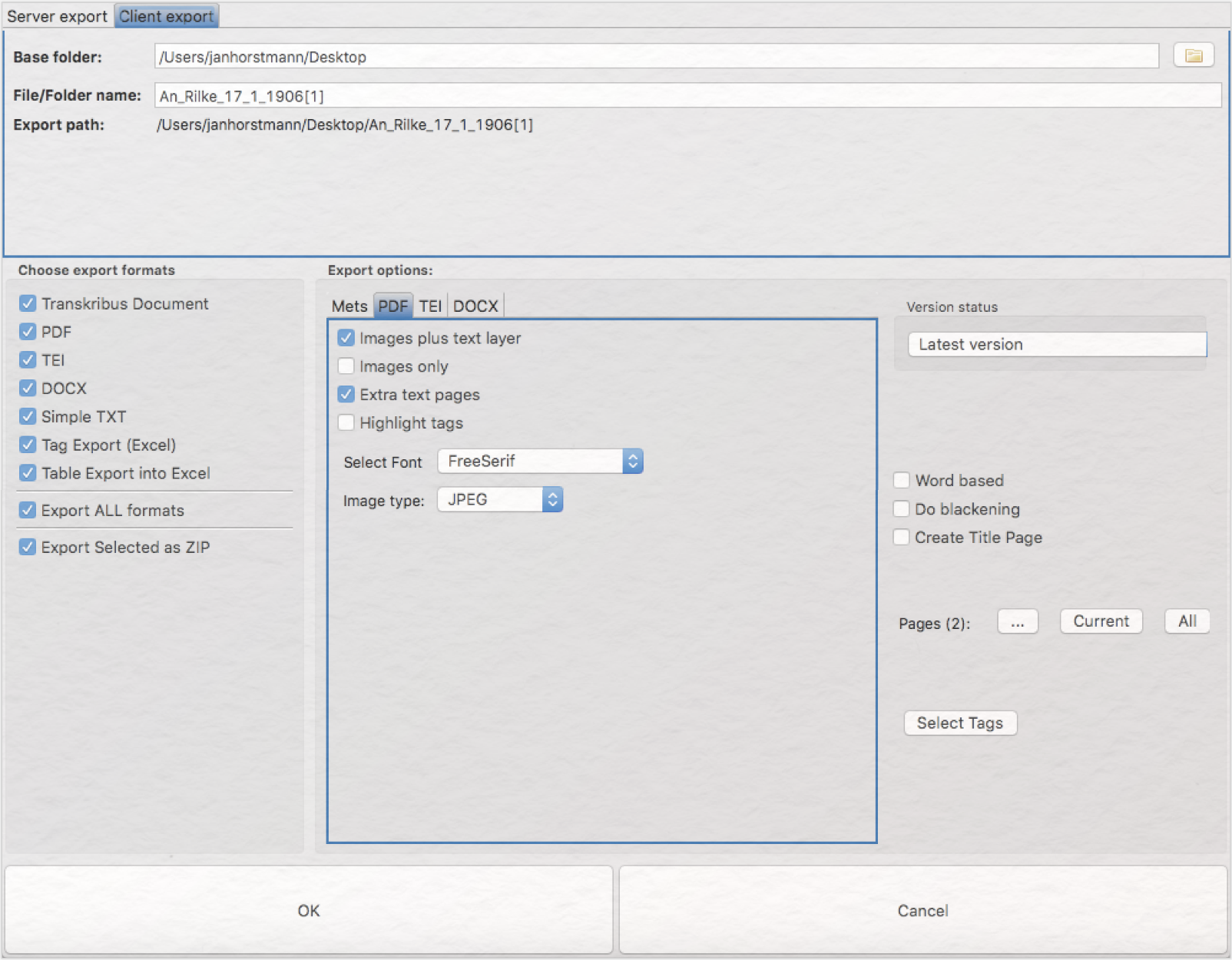
Im oberen Bereich des Panels legen Sie unter „Client export” den Ort fest, an dem Ihr Transkript gespeichert werden soll (alternativ können Sie den „Server export” nutzen: Transkribus wird Ihnen dann automatisch einen Downloadlink zumailen). Auf der linken Seite können Sie individuell festlegen, in welchem Format oder welchen Formaten Sie das Transkript exportieren möchten. Unterschiedliche Formate bieten auch unterschiedliche Vor- und Nachteile. Ein PDF hat bspw. den Vorteil, dass Sie nach wie vor das handschriftliche Manuskript sehen werden, das aber nun computerlesbar sein wird. Bei DOCX- oder TXT-Dokumenten ist das nicht der Fall, dafür können Sie aber den transkribierten Text direkt lesen, kopieren, weiterverarbeiten etc. Soll ein Transkript mitsamt der hinzugefügten Metadaten für andere digitale Methoden und Tools weiter verwendet werden, ist sicher das TEI-XML-Format am vorteilhaftesten. Den standardisierten TEI-Vorgaben entsprechend kombiniert das Format Text- und Metadaten (auf Dokument-, Struktur-, Text- und Kommentarebene). So können z. B. die von Ihnen bereits in Transkribus gesetzten und im XML-Dokument gespeicherten Annotationen in einem anderen Tool als solche erkannt, erweitert, verfeinert und analysiert werden (hierfür böte sich bspw. CATMA an). Darüber hinaus besteht die Möglichkeit, sämtliche Formate gemeinsam zu exportieren und sie bei Bedarf in einer ZIP-Datei zusammenzufassen, um den Download zu beschleunigen. Zu jedem Exportformat bietet Transkribus zudem weitere Optionen in der mittleren Spalte an (vgl. Abb. 14); so können Sie z. B. ein PDF-Dokument erzeugen, das nicht nur das computerlesbare Manuskript anzeigt, sondern eine extra Textseite zu jeder Manuskriptseite hinzufügt, die besonders lesefreundlich ist und aus der Sie den transkribierten Text leichter herauskopieren können. Ein Klick auf den „OK”-Button exportiert Ihr fertiges Transkript. Zudem speichert Transkribus alle Ihre Transkripte in der entsprechenden Kollektion, sodass Sie im Tool stets dort weiterarbeiten können, wo Sie aufgehört haben.
In dieser Lerneinheit haben Sie ein Briefmanuskript Richard Dehmels digitalisiert, indem Sie den eingescannten Brief in Ihren Transkribus-Account hochgeladen, transkribiert, mit Metadaten versehen und anschließend exportiert haben. Dadurch ist das Manuskript computerlesbar geworden und kann nun mit weiteren digitalen Methoden erforscht werden. Transkribus selbst bietet Ihnen zahlreiche Informationen, Videotutorials und mit Transkribus LEARN auch Möglichkeiten, die digitale Handschriftentranskription mit vielen unterschiedlichen Handschriftenarten zu erlernen.
4. Lösungen zu den Beispielaufgaben
Aufgabe 1: Untersuchen Sie die Baselines der beiden Manuskriptseiten. Welche Arten von Fehlern fallen Ihnen auf und was könnten die Gründe für die fehlerhafte Auszeichnung sein?
Der erste „Fehler” (Baseline 1) ist die Kennzeichnung der „242” am oberen rechten Rand der ersten Manuskriptseite. Als menschliche Betrachtende sehen wir direkt, dass diese Zahl nicht zur Dehmel’schen Handschrift gehört, sondern eine maschinelle Nummerierung des Briefes innerhalb einer größeren Briefsammlung darstellt. Das Programm macht in dieser Hinsicht jedoch keinen Unterschied. Der zweite Fehler (Baseline 3) ist die Identifikation des oberen Striches des Buchstabens R in der Anrede als eigene Zeile. Außerdem wird die Anrede als drei eigenständige Zeilen ausgezeichnet und das letzte „R.” ist nicht mehr Teil der Baseline. Ähnliches passiert häufig im gesamten Brief. Gründe dafür können unterschiedliche Höhen der einzelnen Wörter oder auch unterschiedlich große Wortabstände sein.
Aufgabe 2: Transkribieren Sie jetzt Dehmels Brief an Rainer Maria Rilke. Wie gehen Sie mit nur schwer lesbaren Wörtern oder Buchstaben um? Was hat Rilke Dehmel zu Weihnachten geschenkt? Wann und mit wem wird Dehmel auf einer Vortragsreise sein?
In der Transkription von Handschriften spielen Zusammenhänge und Vergleiche eine große Rolle. Schwer zu entziffernde Buchstaben oder Wörter können häufig aus dem Wort- oder Satzzusammenhang erschlossen werden. Wissen Sie bspw. nicht, dass Dehmel seine zweite Frau „Isi” genannt hat (Ida Dehmel, geborene Coblenz, verheiratete Auerbach), könnte dieser Eigenname eine Herausforderung darstellen, da Dehmels großes „I” für Sie evtl. speziell aussehen könnte. Zwei Zeilen weiter unten finden Sie jedoch das alltägliche Wort „Ihnen” und ein Vergleich der Anfangsbuchstaben der beiden Wörter erschließt Ihnen auch den Namen „Isi”. Zu Weihnachten hat Dehmel von Rilke übrigens dessen berühmt gewordenes Stunden-Buch (1905) bekommen, für das er sich inniglich bedankt. Seine Vortragsreise wird vom 13. bis 23. März 1906 stattfinden und „Frau Isi” wird ihn begleiten.
Aufgabe 3: Testen Sie alle Metadatenfunktionen von Transkribus. Annotieren Sie im Zuge dessen alle Organisationen, Orte und Personen. Wie viele gibt es davon, wo ergeben sich Schwierigkeiten und was kann diese Auszeichnung nützen?
Annotiert man sehr dicht (d. h. dass bspw. alle Erwähnungen von „ich”, „wir”, „Sie” etc. als Person annotiert werden) zählt das Tool schließlich sechs Organisationen, fünf Orte und 21 Personen auf der ersten, vier Organisationen, zwei Orte und 19 Personen auf der zweiten Manuskriptseite. Selbstverständlich handelt es sich dabei nicht um jeweils individuelle Organisationen, Orte und Personen; Koreferenzen können über die Properties aufgelöst werden. Eine weitere Schwierigkeit ergibt sich bei Ausdrücken wie „300 Personen”, „Publicum”, „Adresse” oder auch „unsres”, bei denen eine Bezeichnung als Person oder Ort zumindest angezweifelt werden könnte. Schließlich erzeugt Transkribus (anders als andere Annotationstools) zwei Annotationen, wenn ein Tag über einen Zeilenwechsel hinaus gesetzt wird, z. B. bei „Ham-burger” oder „Kunstgewerbe-haus”. Dies führt zu quantitativen Verzerrungen. Eine Auszeichnung dieser Konzepte in den Metadaten kann ein Transkript jedoch bereits für eine → Netzwerkanalyse vorbereiten und bildet gleichsam ein manuelles Pendant zur → Named Entity Recognition.